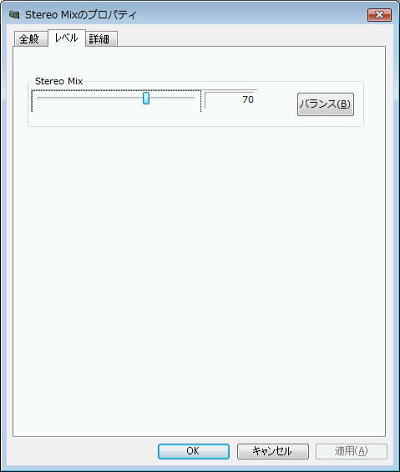|
USBオーディオデバイスに
|
||||||||||||||||||||||||||||||||||||||||||||||||||||||||||||||
| トップページ>>ステレオミックス問題総合対策情報>>Windows XP編>>USBデバイスにステレオミックス追加方法>>4ページ目 |
4.その他とVistaでの動作について
| 検証した製品以外での適応は? 【cm108_Standard_driver】のインストールによりステレオミックス追加が可能なのは、サウンドチップにC-Media Electronics社製のサウンドチップ「CM108」 が使用されているものです。「CM108」はサンワサプライとアーベル製(現在アーベルは吸収合併されバッファローコクヨサプライとなっている)の多くのUSBヘッドセット/オーディオデバイスで採用されていますが、残念ながら、製品仕様のページからでは、サウンドチップにどの種類が使用されているかは表示されていない場合がほとんどで、確実に「CM108」が使用されていると判明したのは、現時点ではここまで検証した4種類の製品です。 情報お寄せください 掲載した製品以外に、【cm108_Standard_driver】のインストールによるステレオミックス追加が成功したUSB製品がありましたら「始めよう!ねとらじ」 Q&Aスレッドまで是非お寄せください。 |
4-1.Windows Vistaでの動作検証
| 一応使うことができるが非常に不安定動作であり非推奨です 【cm108_Standard_driver】は、一応Vistaにインストールすることも可能で、ステレオミックス機能を使うことも出来ますが、動作が非常に不安定であり、特に継続して使用していると動作がどんどん不安定になっていくのが、複数の情報として確かめられています。また、動作が不安定になってくるとOSがフリーズすることもありパソコンに致命的なトラブルが発生する可能性もあります。 起動中の取り外しは絶対厳禁 個人的環境での検証ですので、絶対とは言い切れないとは思いますが、【cm108_Standard_driver】をインストールした状態で、パソコン起動中に接続したMM-ADUSB USBオーディオ変換アダプタをUSBポートから外したところ、パソコンがフリーズしました。何度か試しましたが、起動中に取り外すと100%フリーズしました。 最悪の場合、ドライバーの破損によるOS再インストールなどが必要となるかもしれません。パソコン起動中に取り外すのは絶対に止めましょう。 結論 ステレオミックス機能を使用することは可能です、しかし、動作が不安定であり、最悪の場合OSに悪影響を及ぼす可能性もありますので、推奨はしません。それでも使いたい場合には以下に示す方法でインストールしてください。 |
4-2.Vistaへのインストール方法
| そのままではインストールできない 【cm108_Standard_driver】はWindows Vista用のドライバーとしては作られていないので、[Setup.exe]を通常に開いただけの操作では、右画面のような警告画面が現れ、インストールが中断してしまいます。 |
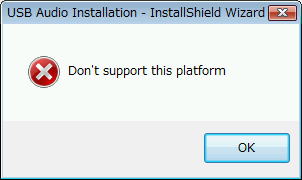 |
| また、インストール中に右画面のような警告が出ますが、「このドライバソフトウェアをインストールします」を選択しないと、最後までインストールが完了しません。 |
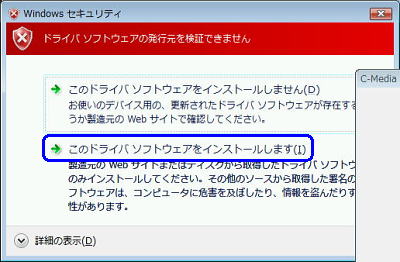 |
 |
インストールが完了すると左のような画面が現れます。文字化けしていますが、再起動するかどうかを質問されています。 |
 |
表示されない録音コントロール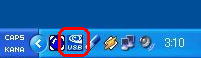 右下タスクバーに表示されるアイコンから、「USB 3D Sound Configuration」を開き、ミキサータブを見ると、録音コントロールの項目が表示されず、再生コントロール項目も2つしかありません。 |
Windows Vistaの録音デバイス 「USB 3D Sound Configuration」には録音コントロール項目は表示されていませんでしたが、Windows Vistaの画面から録音デバイス画面を開くと、右画面のように、マイクとステレオミックスの2つの項目が存在します |
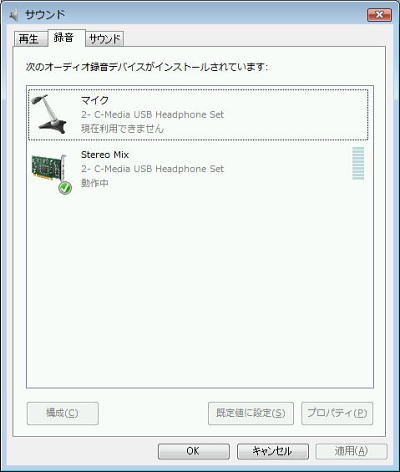 |
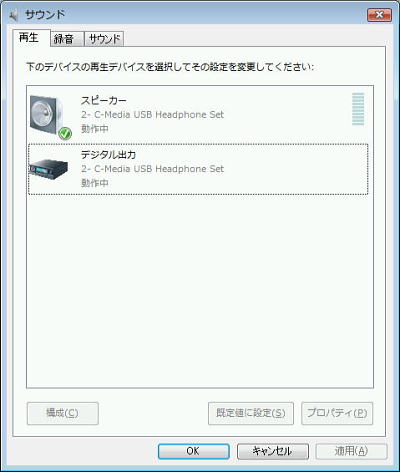 |
Windows Vistaの再生デバイス 再生デバイスには左のような表示になります。 |
スピーカーのプロパティ スピーカーのプロパティ画面を開くと、左のようになります。マイクのミュートボタンが無く、マイクは常にミュート解除状態になってしまいます。 |
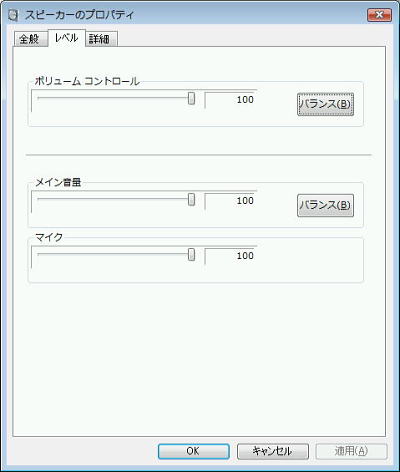 |
| 「ステレオミックス問題総合対策情報」のはじめに戻る トップページに戻る |