
|
USBオーディオデバイスに
|
||||||||||||||||||||||||||||||||||||||||||||||||||||||||||||||
| トップページ>>ステレオミックス問題総合対策情報>>Windows XP編>>USBデバイスにステレオミックス追加方法>>2ページ目 |
2.【cm108_Standard_driver】のダウンロードとインストール
| 作業前の録音コントロール ステレオミックス追加作業をする前の録音コントロール画面を確認しておいてください。通常は、右画面のように、マイク以外にコントロール可能な項目は存在しません。 ステレオミックスの追加方法 中国の機器メーカー「A SOUND」が発売しているUSBオーディオデバイスA-USP1用のドライバーをダウンロードし、それをインストールするだけで終了します。 |
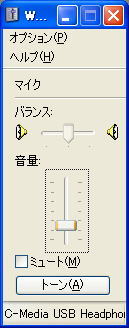 |
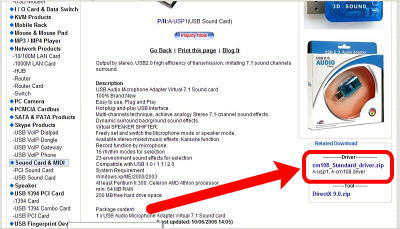 |
ドライバーのダウンロード 「A SOUND」のページに移動し、左図に示した、[cm108_Standard_driver.zip]をクリックして任意の場所にダウンロードしてください。ファイルサイズは8.14MBです。 ページが重い・リンク切れの場合 コチラからダウンロードしてください。 |
| ダウンロードした圧縮ファイルの展開 ダウンロードした[cm108_Standard_driver.zip]を展開してください。よく分からない方は、右クリックから【すべて展開】を選択し、ウィザードに従って任意の場所に展開しましょう。 インストール前にUSB機材接続しよう ドライバーのインストールは、必ずUSBポートへ機材を接続してから実行してください。 また、ドライバーは、機材を接続した一つのUSBポートに対してインストールされます。 別のUSBポートでステレオミックス機能を使うには、そのポートに機材を接続してもう一度ドライバーのインストールをする必要があるので注意してください。 |
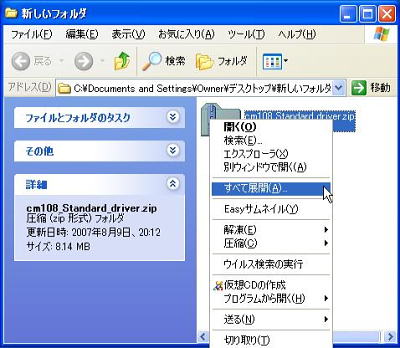 |
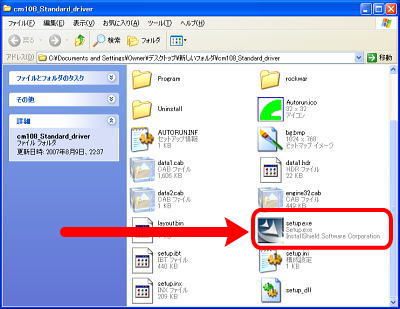 |
ドライバーのインストール 展開したフォルダを開き、左図に示した[Setup.exe]アイコンをダブルクリックすればインストールが始まります。 再起動が必要になります インストール後はパソコンの再起動が必要です。作業中のファイルなどあったら保存しておきましょう。 |
| インストール中の画面 インストール中は右のような画面になります。表示される画面には、順次クリックして進みましょう。特に設定を変える必要はありません。 一部、文字化けが発生する画面がありますが、無視してインストールを継続してください。 |
 |
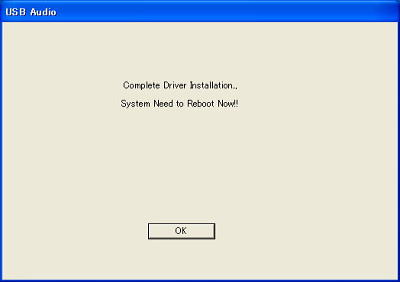 |
インストールの終了 左のような画面が最後に出れば、インストールは正常に終了です。 「ドライバーのインストールは完了しました、システムは再起動が必要です。」と表示され、[OK]を押すと自動的にパソコンが再起動します。 |
| ステレオミックス追加後の録音コントロール ドライバーのインストールが正常に終了すると、右下のタスクバーに右上図のようなアイコンが出現し、アイコンをクリックすると、専用のコントロール用アプリケーションが起動できます。アプリケーションは日本語で表示されるので便利です。 作業後の録音コントロールを確認 録音コントロールに、ステレオミックスとWaveが追加されているかを確認してください。ステレオミックスとWaveが追加されても、表示が隠れている場合もあるので、[オプション]→[プロパティ]→[表示するコントロール]から表示させてください。よく分からない方は参考リンクをご覧ください。 (参考リンク) 「隠れているコントロール項目を出現させよう」 |
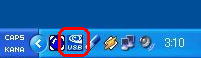 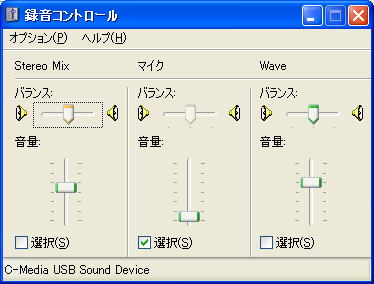 |
2-1.コントロール画面
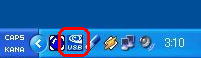 このアイコンをクリックでコントロール画面が開きます。 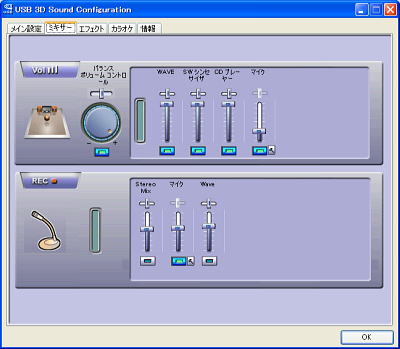 |
サウンドコントロールは専用画面から この方法でステレオミックスを追加した場合のサウンドコントロール方法は、通常のオーディオデバイスのように、サウンドコントロール画面から操作するのではなく、インストール時に追加された、サウンドコントロール用のアプリケーションから行います。 タスクバーのアイコンをクリックすると、左のようなコントロール画面が出現します。 各種機能と具体的サウンドコントロール方法については、次項をご覧ください。 |
| 次のページ 3.cm108_Standard_driverのサウンドコントロール 「ステレオミックス問題総合対策情報」のはじめに戻る トップページに戻る |
