
|
ステレオミックス問題総合対策情報
|
||||||||||||||||||||||||||||||||||||||||||||||||||
| トップページ>>ステレオミックス問題総合対策情報>>Vista編>>特集 玄人志向「CMI8738-6CHLP」>>2ページ目 |
1.CMI8738-6CHLPのサウンドコントロール
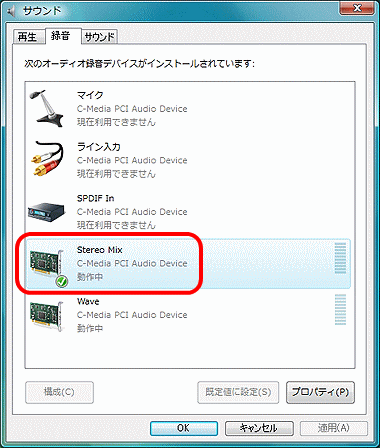 |
録音コントロール 最新ドライバーをインストールしたら、サウンドコントロールの画面を開いてみましょう。左画面のように、ステレオミックスを使うことができます。 ・Waveは、ステレオミックスとは違い、内部再生音だけを入力/録音できる設定です。 ・これ以外に、AUX(補助入力)とCDプレイヤーのコントロール項目がありますが、ここでは非表示にしてあります。 |
| 再生コントロール スピーカーのプロパティを開いたレベルタブには、右画面のように、マイク入力のミュート解除をできる機能があります。 マイクミュートを解除すると、スピーカーからマイク音声が出るようになります。ハウリングに注意しましょう。 |
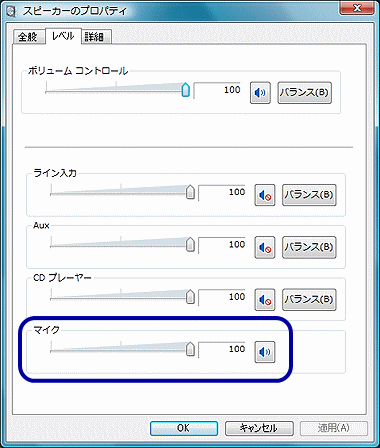 |
1-1.音楽(ゲーム音)+マイク同時入力の設定方法
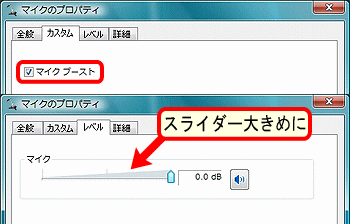 |
マイク入力音量を大きめに設定する CMI8738-6CHLPでは、ステレオミックスとマイクミュート解除で音楽(ゲーム音)+マイク同時入力をする場合、音楽(ゲーム音)に比べて、マイク音声は小さめに入力されます。 録音コントロールのマイクのプロパティを開き、カスタムタブにあるマイクブーストをONに、レベルタブにあるスライダーを大きめにしましょう。 |
| ステレオミックスを既定のデバイスに設定 録音コントロールの画面から、ステレオミックスを既定のデバイスに設定しましょう。 既定のデバイス変更の注意点 音声を入力/録音するアプリケーションを起動・動作中は、録音コントロールの既定のデバイスを正常に変更できない場合があります。そのようなアプリケーションを終了させてから変更を行いましょう。 |
 |
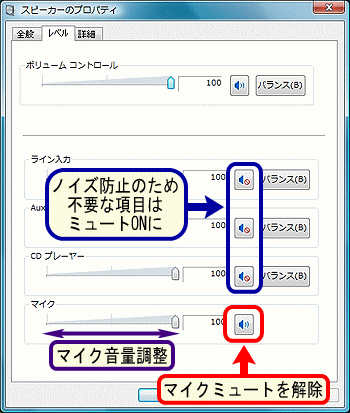 |
マイクミュートの解除 再生コントロールでマイクミュートを解除することで、音楽やゲーム音などのパソコン内部再生音に加えて、マイク音声がステレオミックスで入力されるようになります。 マイクの入力音量は、ここにあるスライダーから調整します。マイク以外の項目は、ノイズ混入防止のために、ミュートをONにしておきましょう。 ここまでの、ステレオミックス+マイクミュート解除の作業で、音楽(ゲーム音)+マイク音声の同時入力設定は完了です。 |
| 次のページ 2.CMI8738-6CHLPの入力/録音音質とその他の機能について 「ステレオミックス問題総合対策情報」のはじめに戻る トップページに戻る |
