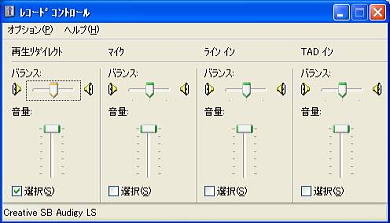
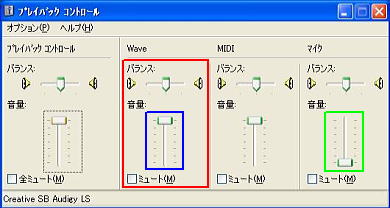
【Mic Input】はマイクを使う場合Microphoneにしておきましょう。
【Open Mixer】をクリックすると放送に使用するサウンドデバイスの録音・再生両方のコントロール画面が開きます。 |
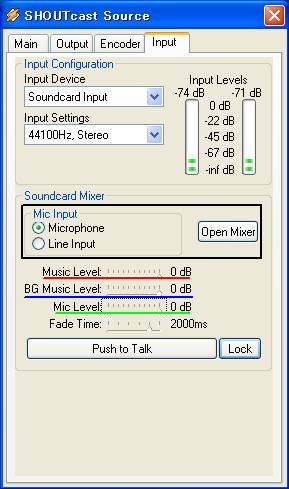 |
ここで非常に重要なのが【Soundcard Mixer】はサウンドコントロールと連動しているという事と、その使い方です。三色で示したコントロールは連動しているのです。そして連動してコントロールする為には録音選択でステレオミックスを選択しなくてはいけません。
・Music Levelは音楽のみを流す場合の音楽再生音量(wave・wave出力)の設定です。
・BGMusic Levelは[PTT]又は[Lock]状態の音楽再生音量(wave・wave出力)の設定です。
・Mic Levelは[PTT]又は[Lock]を押した状態のマイク音量の設定です。
ここで「0db」は最大音量を示します、左にスライダーをずらすと最大から-1、-2、-3、-4・・・と下がっていきます。それぞれの使い方については下に示す解説を一つずつご覧ください。 |
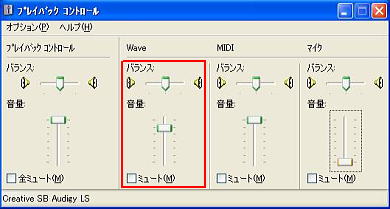
Music Levelを-2dbにした状態です。連動して再生コントロールのWaveが少し下がりました。
【Push to Talk[PTT]】と【Lock】について
【Push to Talk[PTT]】とは、それを押している間だけマイクのボリュームを上げてマイクからの音声を取り込むボタンです。【Lock】は【Push
to Talk[PTT]】を押したままの状態で固定するボタンです。
それぞれのボタンを押していない状態ではマイク音量は常に0で、ボタンを押したときにBGMusic LevelとMic Levelに設定した値まで音楽音量とマイク音量のサウンドコントロールが自動的に移動するのです。
※SHOUTcast DSPを起動すると同時にマイクの再生音量は0に下がります。録音選択で再生リダイレクトを選択するのでマイク音声を載せるには再生コントロールのマイクのミュートを必ず解除しましょう。 |
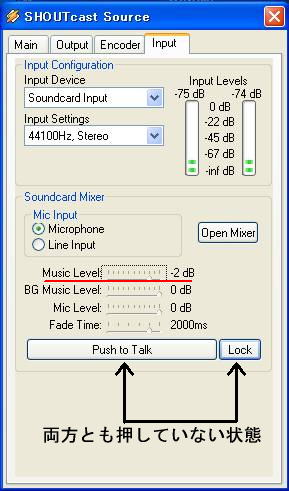 |
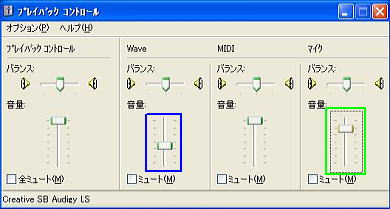
BGMusic Levelを-8db
Mic Levelを-2db
と設定して【Push to Talk】又は【Lock】ボタンを押した状態が上の画像です。Waveが-2dbから-8dbに下がり音楽再生音量が小さくなりました。マイク音量は-2dbの位置まで上がりました
音楽を流しながらマイク音声を載せる場合は、音楽よりもマイク音量が大きくないといけないので、【Push
to Talk】や【Lock】を押さない音楽だけを流す設定よりもBGMusic Levelを小さめに設定する必要があります。
【Push to Talk】を離す、又は【Lock】を解除すると再びマイク音量は0に戻り、WaveはMusic Levelに設定した-2dbまで戻ります。 |
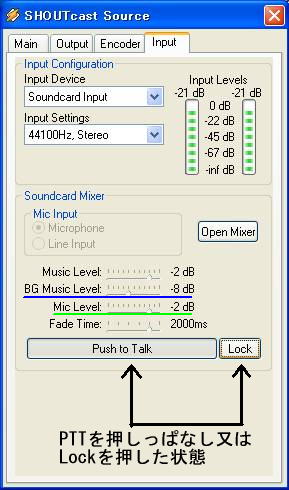 |