|
|
| 8.放送設定をしよう3 「edcastの設定」 |
edcastの設定
ここでは、SHOUTcast serverに接続し、音声データを送るためのedcastの設定方法を解説します。接続先やパスワードの設定、配信する音声の音質やステレオ・モノラルの選択、放送タイトルやジャンル説明の入力、関連URLの設定などを行います。
ここではとりあえず、テスト放送で、音声が正常に配信できるようにする設定を行いましょう。番組タイトルその他の細かい点は後からでも自由に変更できます。これが終われば、放送用ソフトの設定は終了です。 |
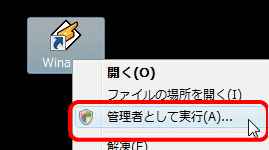 |
 |
Vistaの場合の重要注意点
最新版のWinampでは、セキュリティ対策としてWinampを起動する際に【管理者として実行】から起動しなければ、edcastに入力する設定が保存されません、設定を変えるときは必ず【管理者として実行】から起動してください。設定を変えないときには通常起動でもかまいません。 |
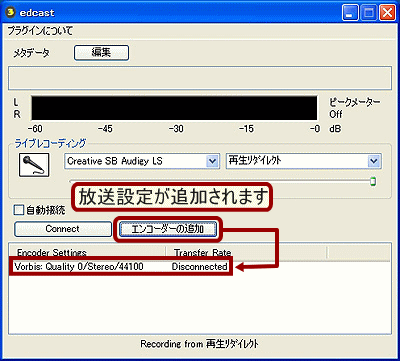 |
先ほど出現した【edcast】に、Livedoorねとらじに接続するための設定を行います。
【エンコーダーの追加】を一回クリックすると、放送設定の入力項目が一つ現れます。
この入力項目に、接続のための設定や音質の設定をしたり、放送タイトル・放送の説明・関連サイトのURLなどを入力します。
※この入力項目は、複数作成することができますが、複数をLivedoorねとらじに同時接続することはできません。 |
| 追加した接続用項目を右クリックして、【設定】を押すか、ダブルクリックをすると、設定画面が開きます。 |
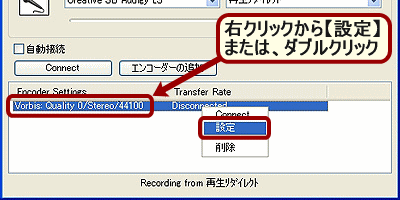 |
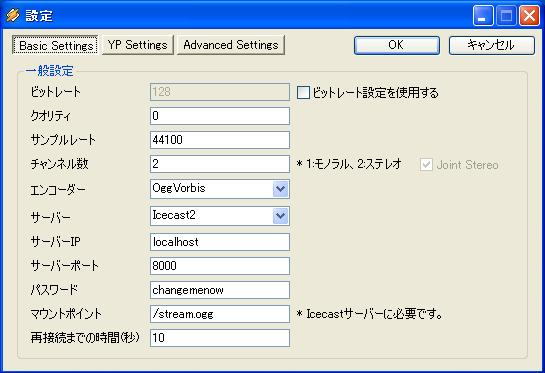 |
【設定】を押すと左のような画面が現れます。一つ一つ設定していきましょう。 |
| Basic Settings |
1.ビットレート
【24】と入力
2.サンプルレート
【22050】と入力
3.チャンネル数
【1】と入力。モノラルに設定。
4.エンコーダー
【MP3 Lame】を選択
5.サーバー
【Shoutcast】を選択
6.サーバーIP
【 localhost 】のまま変更しません。
ローカルホスト=自分のパソコンと覚えておけばいいでしょう。一つのパソコン内でサーバーソフトであるSHOUTcast serverを起動し、そこにOddcast
V3で接続するので、サーバーIPの設定は【localhost】となるのです。
7.サーバーポート
【8000】と入力 |
| SHOUTcast serverに接続し、音声データを送るための、基本的な設定です。 ここではとりあえず、テスト放送が正常に行えるように、推奨する設定を記載しますので、番号順に設定してください。 |
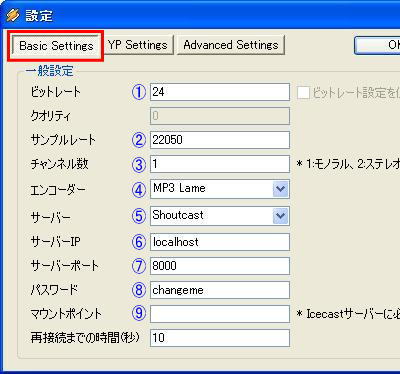 |
8.パスワード
「SHOUTcast serverの設定」で説明したsc_serv.iniの108行目のパスワードを、ここに入力します。
9.マウントポイント
空白のままにしておきましょう。
再接続までの時間(秒)について
回線障害など、何らかの原因で接続が中断されてしまった場合に、自動再接続するまでの時間設定です。空白にすれば再接続はされません。 |
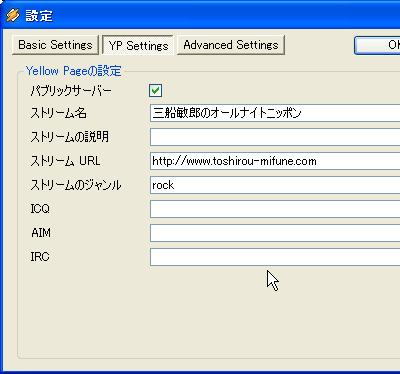 |
YP Settings |
SHOUTcast Status(後述)や聴取者側プレイヤーへの表示設定です。YP Settingsについては、別ページで詳細解説しますので、ここではストリーム名に放送タイトルだけを入力しておきましょう。
ストリーム名
放送タイトルです。聴取者側のプレイヤーに表示されます。 |
| Advanced Settings |
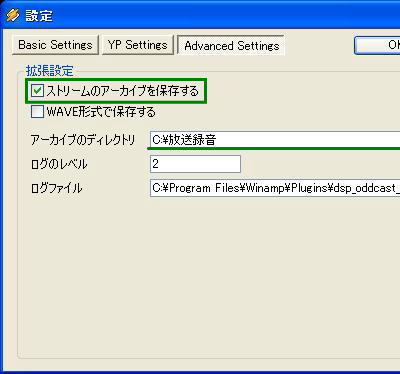 |
edcasrに付属している拡張設定です。放送用設定に対して直接の影響はありません。
【ストリームのアーカイブを保存する】
チェックを入れ、【アーカイブのディレクトリ】に保存先を入力すると、その保存先に、放送の音声を接続から切断まで自動的に録音します。
保存される音声は、Basic Settingsに設定した音質で録音され、それは聴取者へ届く音質と同じものです。
※【WAVE形式で保存する】にチェックを入れると、録音ファイルがmp3形式ではなくWave形式で保存され、ファイルサイズが非常に大きくなりますので、チェックを入れないようにしましょう。 |
| 以上でedcastの設定は終了です、ここまでの設定が完了すれば音声配信を開始することができます。次項で放送開始の手順を説明しますが、ウィルス対策ソフトやルーターを使用している方はポート開放作業が必要になってきます。その方法については別項で解説します。 |
|