[Output]の【Connection】設定です。
(a)Connect at Startup
SHOUTcast DSPを起動すると同時にSHOUTcast severへの接続をします。チェックを外しておきましょう。
(b)Output Configuration
SHOUTcast severへ接続するための重要な設定です。
Address : localhost
Port : 8000
この二つは最初から記入されているままでOKです。
Passwordには、「SHOUTcast severの設定」で設定したものと同じパスワードを入力します。
Encoderは上で設定した「2」にしましょう。
※補足
SHOUTcast severでパソコンを音声配信サーバーにして、それに対してSHOUTcast
DSPで接続する、という考え方ですのでAddressがlocalhost(自分のパソコン)となり、パスワードが自分で設定したものになるのです。
(c)Automatic Reconnection on Connection Failure
接続がなんらかの原因で切断されてしまった場合に自動再接続するかどうかの選択と、それまでの時間の設定です。自発的に回線を切断した場合には適用されません。
|
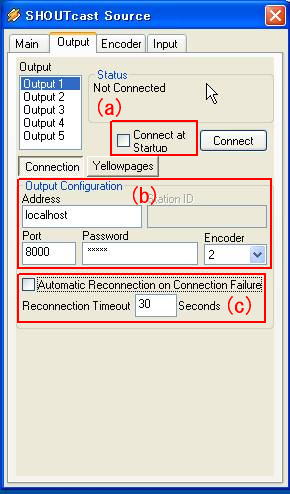 |