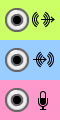超図解!誰でも始められるネットラジオ
|
||||||||||||||||||||||||||||||||||||||
| トップページ>>超図解!誰でも始められるネットラジオ Livedoorねとらじ編>>ねとらじレボリューション>>3.マイク音声を放送に乗せる方法 |
3.マイク音声を放送に乗せる方法
 |
マイクをパソコンに接続しようここでは、マイク音声を放送に乗せる方法について解説します。まずは、マイクをパソコンのマイク入力端子に接続してください。マイクを使ったことの無い人は、違う端子に接続してしまうミスがありがちですので、パソコンの説明書や、オーディオ端子表示記号を確かめましょう。 マイクからの音声がパソコンに入力されるように設定しましょう次に、Windowsのサウンドコントロール画面から、マイクからの音声がパソコンに入力されるように設定し、音量調整も行います。これはとても簡単な操作です。Windows XPとWindows Vistaでは、画面と操作方法が違うので注意してください。 |
| 要注意その1:共用端子 ノートパソコンや一部のサウンドカードでは、マイク入力とライン入力端子が共用になっている場合があります。切り替え操作を行わなければ、マイクが動作しないことがあります、説明書などから確認しましょう。 要注意その2:ノートパソコンの内蔵マイク 内蔵マイクのあるノートパソコンにマイクを接続する場合、内蔵マイク機能を停止しないと、ノイズが発生したり、正常にマイクが動作しない場合があります。説明書などから確認しましょう。 |
|
||||||||||||||||
3-1.Windows XPのマイク入力サウンドコントロール Vistaはコチラ
| ねとらじレボリューションのミキサータブを開き、下にある【録音コントロール】のボタンを押してください。 【録音コントロール】は、パソコンでの音の入力方法や音量を選択・調整する画面で、これからもよく使うことになります。 |
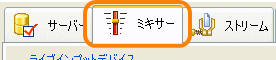 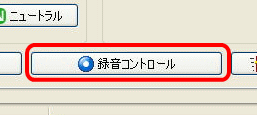 |
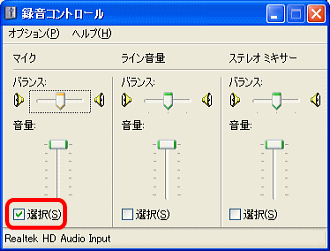 表示が【Mic / Mic Volume / Microphone】になっているがあります。パソコンによって名称は違うので注意しましょう。 |
録音コントロールでマイクを選択しよう録音コントロールを開いたら、左のようにマイクを【選択】してください。音量はスライダー上下で調整できます。録音コントロールの画面は、パソコンによって表示や名称が異なります。全てのパソコンで左の画像と同じではありませんので、注意してください。 補足 ・選択ではなく『ミュート』になっているパソコンでは操作が違います。コチラを参考にしてください。 ・マイクが見つからない場合、オプションから、コチラを参考にして表示させてください。 |
音量メーターの反応を確認しよう録音コントロールでマイクを選択したら、ライブインのボタンをONにして、マイクに声を出してみてください。声に合わせてレベルメーターが反応すれば、正常にマイク音声が入力できています。レベルメーターの反応は時間差があります。普通に喋って-10db前後まで反応するぐらいが正常です。+0dbは音割れ状態なので、小さな声で喋っても+0dbに届いてしまう場合には、録音コントロールのマイクの音量スライダーを調整してください。 マイクブースト機能を使おうマイクの音量スライダーを一杯まで上げても反応が弱い場合には、マイクブーストをONにするか、放送全体ボリュームを活用しましょう。 |
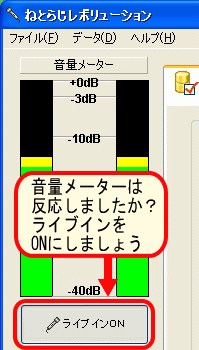 |
3-2.Windows Vistaのマイク入力サウンドコントロール
| タスクバーのスピーカーアイコンを右クリックして【録音デバイス】から録音コントロールを開いてください。 録音コントロールは、パソコンでの音の入力を選択・調整するための画面です。 |
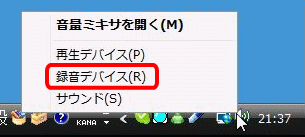 |
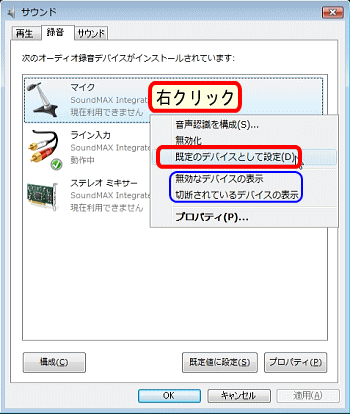 |
マイクを既定のデバイスに設定しよう録音コントロールを開いたら、マイクを【既定のデバイスとして設定】にしてください。マイクを接続していないと有効にできないパソコンもあります。マイクの項目が無いときは、空白部分を右クリックして、【無効なデバイスの表示】【切断されているデバイスの表示】の両方にチェックを入れてください。 |
マイク入力音量の調整方法マイクの入力音量は、マイクのプロパティ画面から調整することができます。マイクのプロパティを開いて、レベルタブからスライダーを調整してください。スライダーを一杯まで上げても音量が小さい場合には、レベルタブか、カスタムタブにある、マイクブーストを使ってください。 マイクブーストは、マイク入力音量を増大する機能です。マイクブーストを使うと、入力音量がかなり大きくなるので、音割れに注意してスライダーを調整してください。 |
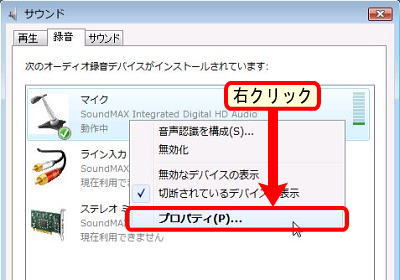 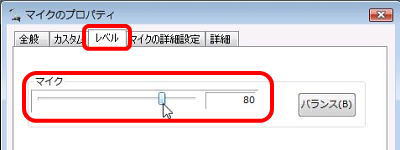 |
音量メーターの反応を確認しよう録音コントロールでマイクを選択したら、ライブインのボタンをONにして、マイクに声を出してみてください。声に合わせてレベルメーターが反応すれば、正常にマイク音声が入力できています。レベルメーターの反応は時間差があります。普通に喋って-10db前後まで反応するぐらいが正常です。+0dbは音割れ状態なので、小さな声で喋っても+0dbに届いてしまう場合には、録音コントロールのマイクの音量スライダーを調整してください。 |
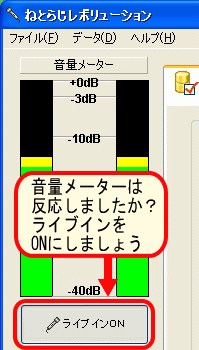 |
| 次のページ 4.『ステレオミックス+マイクミュート解除』ができるか確かめよう ねとらじレボリューション編のはじめに戻る トップページに戻る |