超図解!Livetubeの実況サウンドコントロール
|
||||||||||||||||||||||||
| トップページ>>超図解!Livetubeの実況サウンドコントロール トップ>>Windows2000/XP編 1 |
1.ゲーム実況に必要な機能をチェックしよう
ゲーム実況に必要な2つの機能録音コントロール:ステレオミックス機能再生コントロール:マイクミュート解除機能 ゲーム実況をするには、この2つの機能が必要です。最初に、2つの機能が装備されているかどうかを確認しましょう。 録音/再生コントロール画面を開こうまずは、サウンドとオーディオデバイスのプロパティ画面から録音/再生の各コントロール画面を開きましょう。サウンドとオーディオデバイスのプロパティ画面の開き方がわからない方はコチラ。 |
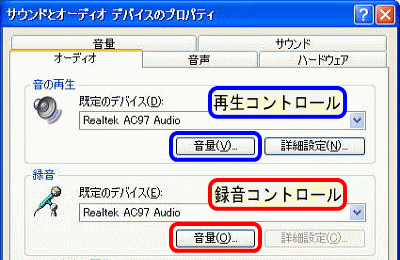 |
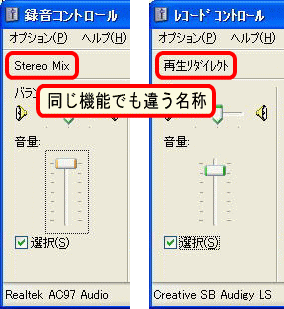 |
録音コントロールのステレオミックスステレオミックス機能は、パソコンの内部再生音(ゲームの音や音楽、クリック音やエラー音などパソコンで再生される音)を取り込むための設定です。録音コントロールの画面にステレオミックスはありましたか?ステレオミックスにはオーディオデバイスの種類によって以下のような名称もあります。非表示になっている場合もあるので、コチラの方法からコントロール項目を表示させてください。 ステレオミックスの別名称一覧
|
再生コントロールのマイクミュート解除機能再生コントロールにマイク(Mic・MicVolume)はありましたか?そしてそこに、ミュートのチェックボックスはありましたか?ミュートのチェックボックスが無いか、灰色でチェックできないようになっている場合にはマイクミュート解除ができません。 2つの機能が無かった場合 2つの機能が1つでも無い場合、ゲーム実況をすることはできません。機材の追加など、別の方法を採る必要があります。次のページをご覧ください。 |
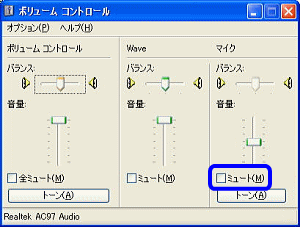 |
1-1.ゲーム実況用のサウンドコントロール設定方法
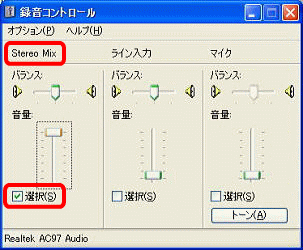 |
録音コントロールの設定 録音コントロールではステレオミックスを選択しましょう。これによりゲームの音が配信に乗るようになります。 家庭用ゲーム機からの出力をパソコンのキャプチャーボードなどに接続する場合も、音声はオーディオデバイスを通して再生されるのでステレオミックスに設定する必要があります。 |
| 再生コントロールの設定 再生コントロールではマイクミュートを解除してください。これにより、ゲームの音に加えてマイク音声が乗るようになります。 Waveにミュートをかけるとゲーム音が配信に乗らなくなるので必ず解除しておきましょう。 |
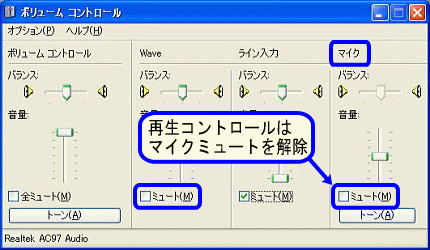 |
イヤホン・ヘッドホンは必需品マイクミュートを解除するとスピーカーからマイク音声が出るようになります。その音がマイクに入るとハウリングを起こすので、イヤホンやヘッドホン、ヘッドセットなどは必需品です。マイクミュートを解除するので、ゲーム実況では自分の声を聞きながら配信することになります。違和感を感じるかもしれませんが、この設定では回避できない状況で異常ではありません。 |
1-2.ゲーム音とマイクの音量バランス調整方法
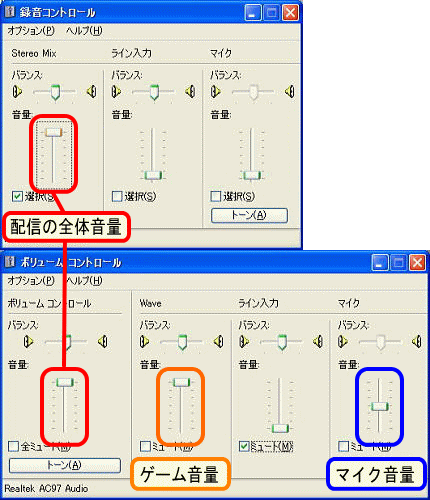 |
実況用設定での音量調整は左図のとおりです。音量調整のポイントゲーム音量に比べてマイク音量は小さいことが多いので、Waveを小さめにするのがポイントです。マイク音量が小さい場合コチラを参考に、マイクブースト機能を活用しましょう。マイクブーストが無いオーディオデバイスもあります。レベルメーターでバランス調整DeskTopLevelMeterシンプルでレスポンスも良く、軽快に動作するオススメのレベルメーターソフトです。※Windows2000ではLivetube起動中の同時使用は出来ません。 |
Livetube本体のサウンドコントロールLivetubeアプリ本体からは2つのサウンドコントロールができます。オーディオデバイス名が表示されている部分をクリックして無効化すると配信音声がカットされます。スライダーでは、オーディオデバイスのコントロールとは別に、配信全体の音量を増幅することができます。ただし、増幅率が非常に高く、少し動かしただけでも音量はかなり大きくなるので、視聴者側で音割れしないように慎重に操作しましょう。必要なければ初期設定の位置にしておきましょう。 マイク音量不足を補うマイク音量がどうしても小さい場合は、増幅スライダーで配信全体の音量を上げ、ゲーム音のWaveを小さく絞ってバランスを取りましょう。 |
 |
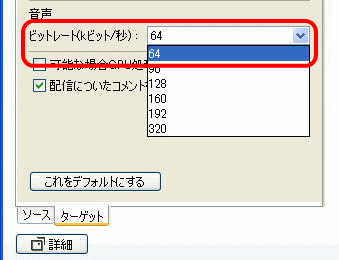 |
ビットレートは64k〜128kを推奨 ターゲットタブの音声ビットレートは、配信する音質の設定です。数字を高くするほど音質は良くなりますが、ビットレートは48kビットでもFM放送/テレビ音声並みと言われています。 最小の64kビットでも十分な音質であり、少なくとも160k以上のは音質向上には無意味です。回線への負担を避け、他の利用者のためにも、64kまたは、128k以下の設定を強く推奨します。 |
| 次のページ 2つの機能が無い場合の対策方法 超図解!Livetubeの実況サウンドコントロールのはじめにもどる トップページへ戻る |
