|
超図解!Livetubeの実況サウンドコントロール
|
||||||||||||||||||||||||||||||||||||||||||||||||
| トップページ>>超図解!Livetubeの実況サウンドコントロール トップ>>Windows Vista編 1 |
1.ゲーム実況に必要な機能をチェックしよう
ゲーム実況に必要な2つの機能とVistaの現状録音コントロール:ステレオミックス機能再生コントロール:マイクミュート解除機能 ゲーム実況をするためには、この2つの機能が必要です。ただし、Windows Vistaでは、この2つの機能がパソコンに最初から装備されている割合は、自作パソコンを除くと10%以下であるのが現状で、サウンドカードやUSBオーディオデバイスの追加といった形で、2つの機能を持つオーディオデバイスをパソコンに追加しなければゲーム音+マイク音声同時配信ができない場合が多いのです。 とりあえず、お使いのパソコンに2つの機能があるかをお調べください。2つの機能の追加方法などについても解説しています。 |
録音/再生コントロール画面を開こうまずは、スピーカーアイコンを右クリックして録音/再生の各コントロール画面を開きましょう。 |
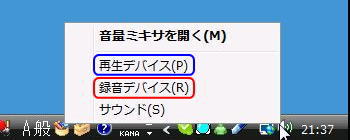 |
 |
録音コントロールのステレオミックス機能ステレオミックスは、パソコンの内部再生音(ゲームの音や音楽、クリック音やエラー音などパソコンで再生される音)を取り込むための設定です。録音タブの画面に、ステレオミックスはありましたか?ステレオミックスにはオーディオデバイスの種類によって以下のような名称もあります。非表示になっている場合もあるので、コチラの方法からコントロール項目を表示させてください。 ステレオミックスの別名称一覧
|
再生コントロールのマイクミュート解除機能再生タブのスピーカーのプロパティを開いてレベルタブを確認してください。そこに、マイク(Mic・MicVolume)はありましたか?そしてそこに、ミュートのON/OFFボタンはありましたか?2つの機能が無かった場合2つの機能が1つでも無い場合、そのオーディオデバイスではゲーム実況をすることはできません。機材の追加など、別の方法を採る必要があります。次のページをご覧ください。 |
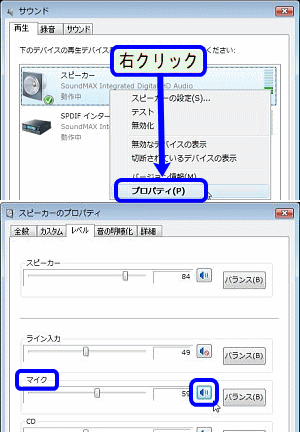 |
1-1.ゲーム実況用のサウンドコントロール設定方法
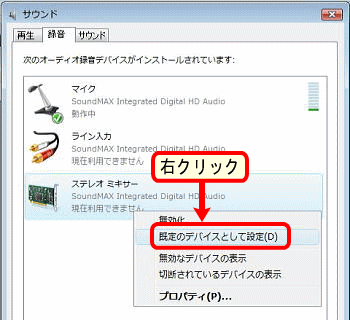 |
録音コントロールの設定録音コントロールではステレオミックスを【既定のデバイスとして設定】にしましょう。これによりゲームの音が配信に乗るようになります。設定はLivetube起動前にこの設定は、必ずLivetubeの起動前に行ってください。Livetube起動中の既定のデバイス変更は反映されません。家庭用ゲーム機からの出力をパソコンのキャプチャーボードなどに接続する場合も、音声はオーディオデバイスを通して再生されるのでステレオミックスに設定する必要があります。 |
再生コントロールの設定再生コントロールではマイクミュートを解除してください。これにより、ゲームの音に加えてマイク音声が乗るようになります。 |
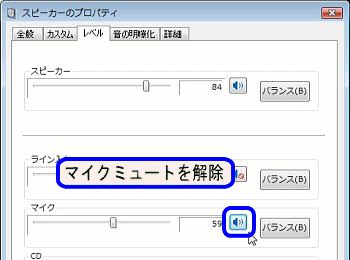 |
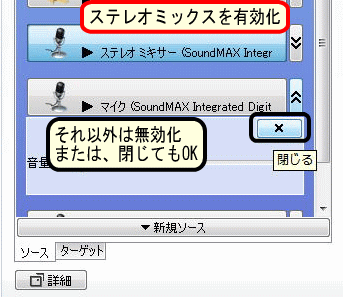 |
Livetube音声ソースの設定Livetubeを起動したら、ソースタブでステレオミックスを有効化し、それ以外は無効化するか、閉じてしまっても構いません。Livetube起動中の既定のデバイスについてLivetubeに限ったことでは無く、Vistaでは音声配信/録音ソフトを起動中に録音の既定のデバイスを変更することができません。変更しても設定は反映されず、反映させるには一度ソフトを終了させる必要がありますので、ステレオミックスへの既定のデバイスの設定は必ずLivetube起動前に終わらせておきましょう。 |
イヤホン・ヘッドホンは必需品マイクミュートを解除するとスピーカーからマイク音声が出るようになります。その音がマイクに入るとハウリングを起こすので、イヤホンやヘッドホン、ヘッドセットなどは必需品です。マイクミュートを解除するので、ゲーム実況では自分の声を聞きながら配信することになります。違和感を感じるかもしれませんが、この設定では回避できない状況で異常ではありません。 |
1-2.ゲーム音とマイクの音量バランス調整方法
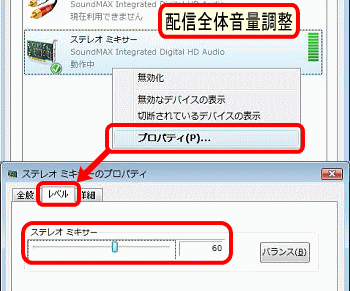 |
実況配信音量の調整は、各スライダーによって調整される音量が違うので注意してください。
配信全体音量の調整配信される全体の音量は、ステレオミックスで調整します。プロパティのレベルタブにあるスライダーを調整してください。ゲーム音・マイク音声両方の音量が上下します。 |
マイク音量の調整マイク音量は再生コントロールのスライダーから調整します。ゲーム音量の調整 再生コントロールのスピーカー(メイン音量)のスライダー調整は、ゲーム音・マイク音両方の放送全体音量の調整を意味します。 ゲーム音声だけを調節するには、音声ミキサを使いましょう。 |
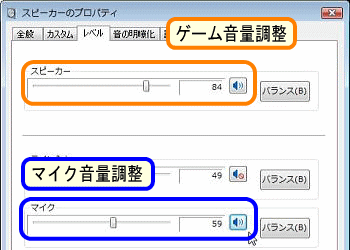 |
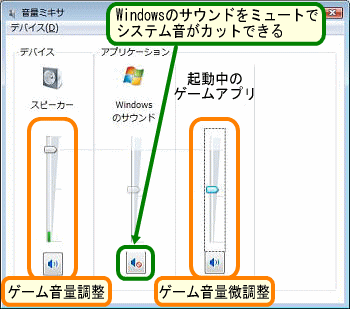 |
音量ミキサーでのゲーム音量調整 音量ミキサーでゲーム音量だけの調整ができます。スピーカーは再生コントロールのスピーカーと連動しています。 音量を微調整するには、実況でゲーム音を流しているアプリケーションのスライダーを調整しましょう。 システム音をカットできる 音量ミキサーの【Windowsのサウンド】はクリック音やエラー音などの、Windowsのシステム音量を調整できます。ミュートにすればシステム音をカットできます。 |
| Livetube本体のサウンドコントロール Livetubeのソースタブからは2つのサウンドコントロールができます。デバイス名が表示されている部分をクリックして無効化すると配信音声がカットされます。 スライダーでは、オーディオデバイスのコントロールとは別に、配信全体の音量を増幅することができます。ただし、増幅率が非常に高く、少し動かしただけでも音量はかなり大きくなるので、視聴者側で音割れしないように慎重に操作しましょう。必要なければ初期設定の位置にしておきましょう。 マイク音量不足を補う マイク音量がどうしても小さい場合は、増幅スライダーで配信全体の音量を上げ、ゲーム音を小さく絞ってバランスを取りましょう。 |
 |
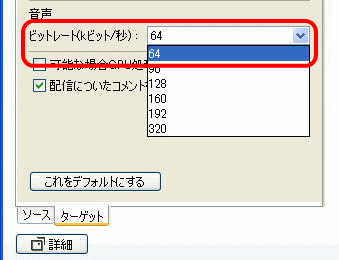 |
ビットレートは64k〜128kを推奨 ターゲットタブの音声ビットレートは、配信する音質の設定です。数字を高くするほど音質は良くなりますが、ビットレートは48kビットでFM放送/テレビ音声並みと言われています。 最小の64kビットでも十分な音質であり、少なくとも160k以上のビットレートは無意味です。 回線への負担を避け、他の利用者のためにも、64kまたは、128k以下の設定を強く推奨します。 |
| 次のページ 2.2つの機能が無い場合の対策方法 超図解!Livetubeの実況サウンドコントロールのはじめにもどる トップページへ戻る |
