超図解!誰でも始められるネットラジオ
|
||||||||||||||||||||||||||||
| トップページ>>超図解!誰でも始められるネットラジオ Livedoorねとらじ編>>Winamp+edcast>>5.放送設定をしよう2 「接続のためのedcastの設定」 |
5.放送設定をしよう2 「接続のためのedcastの設定」
edcastの設定ここでは、Livedoorねとらじのストリーミングサーバーに接続するためのedcastの設定方法を解説します。接続先やパスワードの設定、配信する音声の音質やステレオ・モノラルの選択、放送タイトルやジャンル説明の入力、関連URLの設定などを行います。ここではとりあえず、テスト放送で、音声が正常に配信できるようにする設定を行いましょう。番組タイトルその他の細かい点は後からでも自由に変更できます。これが終われば、放送用ソフトの設定は終了です。 |
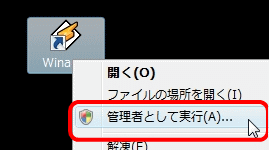 |
Vistaでの重要注意点Vistaでは、Winampを起動するときに【管理者として実行】から起動しなければ、edcastに入力する設定が保存されません。設定を変えるときは必ず[右クリック]→【管理者として実行】で起動してください。設定を変更しないときは通常起動でもOKです。 |
5-1.edcastの設定
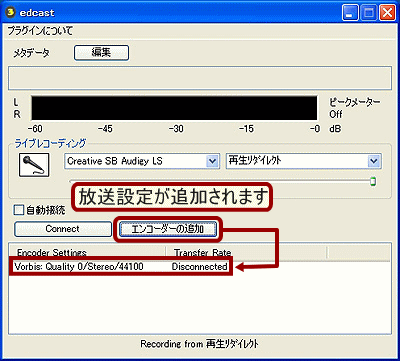 |
【edcast】に、Livedoorねとらじに接続するための設定を行います。 【エンコーダーの追加】を一回クリックすると、放送設定の入力項目が一つ現れます。 この入力項目に、接続のための設定や音質の設定をしたり、放送タイトル・放送の説明・関連サイトのURLなどを入力します。 ※この入力項目は、複数作成することができますが、複数をLivedoorねとらじに同時接続することはできません。 |
| 追加した接続用項目を右クリックして、【設定】を押すか、ダブルクリックをすると、設定画面が開きます。 | 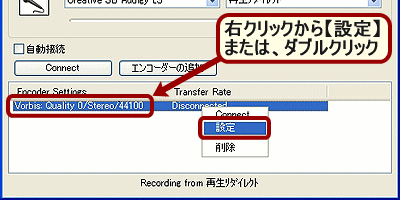 |
| Basic Settings | 1.エンコーダー 【MP3 Lame】に変更します。 2.ビットレート 【8、16、24、32、40、48、56、64、80、96、112、128】のいずれかを入力しましょう。 3.サンプルレート 【22050】と入力 4.チャンネル数 【1】と入力。モノラルに設定。 5.サーバー 【Icecast2】のまま変更せず 6.サーバーIP 【 std2.ladio.net 】と入力 7.サーバーポート 【8100】と入力 8.パスワード 【ladio】と入力 9.マウントポイント 自分の放送URLの末尾の文字列になります。先頭に必ず「/」(スラッシュ)を入れ、空白を入れない半角英数字の任意の文字列にしてください。 例:【/test1234】 |
| 接続設定と、放送の音質を設定する項目です とりあえずは下画面と同じように設定してみましょう |
|
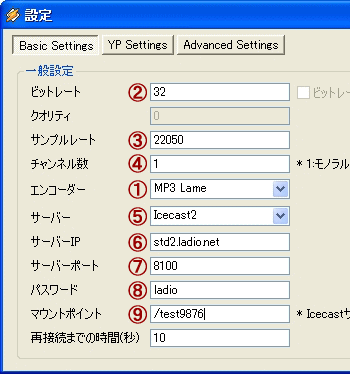 |
サーバーIPとサーバーポートについてLivedoorねとらじには、2つのサーバーと、それぞれに10個の接続先(ポート)があります。テストが終わったら好きなサーバーとポートを使用しましょう。ただし、サーバーとポートは必ず以下の組み合わせで選択してください。サーバー1:std1.ladio.net 【8000〜8090 10番刻み】 サーバー2:std2.ladio.net 【8100〜8190 10番刻み】 サーバー・ポート・マウントポイントと、放送アドレスについてマウントポイントは放送アドレスの一部です。例えば、std1.ladio.netのサーバーで、8000番ポートを使用し、マウントポイントに「/test1234」と入力すると放送用のアドレスは以下のようになります。http://std1.ladio.net:8000/test1234.m3u 同じ放送アドレスの放送を複数接続することはできません。マウントポイントは他の放送と被らないユニークなものにするか、繋がらない場合はサーバーやポートを変更してみましょう。 「再接続までの時間(秒)」について回線障害など、何らかの原因で接続が中断されてしまった場合に、自動再接続するまでの時間設定です。空白にすれば再接続はされません。 |
MP3のビットレートについてビットレート=放送の音質と考えてください。おおよそ右図のような関係で、数値を大きくするほど音質は良くなりますが、録音されるファイルサイズも大きくなります。ステレオの場合のビットレートステレオ配信の場合は、設定したビットレートの半分が左右それぞれのチャンネルに使われます。モノラルで64kbpsの音質と同じにするには、ステレオで128kbpsに設定する必要があります。 |
 |
| YP Settings | 【パブリックサーバー】 放送タイトル等、ここで入力する項目の公開/非公開の設定です、必ずチェックを入れましょう。 【ストリーム名】 放送・番組のタイトルになります。 【ストリームの説明】 放送・番組内容の説明文を入力しましょう。 【ストリームURL】 番組表の[関連URL]をクリックすると、ストリームURLに設定したWebページが開きます。聴取者を誘導したい、管理するサイトや放送に使う掲示板などを指定しましょう。 【ストリームのジャンル】 放送のジャンルを入力しましょう。決まりは特にありません。 【ICQ・AIM・IRC】は使用しません。空白にしておきましょう。 放送アドレスについて Basic Settingsで設定したサーバー・ポート・マウントポイントが表示されていることを確認してください。 |
| Livedoorねとらじの番組表へ表示される、 番組タイトルや放送の説明を設定する項目です。 |
|
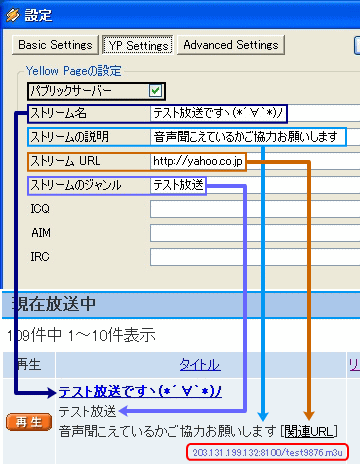 |
この設定は放送の録音設定です。ここまでの放送設定に影響はありません。【ストリームのアーカイブを保存する】チェックを入れ、【アーカイブのディレクトリ】に保存先を入力すると、その保存先に、接続から切断までの放送音声をmp3形式で自動的に録音してくれます。保存される音声は、Basic Settingsに設定した音質で録音され、それは聴取者へ届く音質と同じものです。 ・【WAVE形式で保存する】にチェックを入れると、録音ファイルがmp3形式ではなくWave形式で保存され、ファイルサイズが非常に大きくなりますので、チェックを入れないようにしましょう。 |
Advanced Settings |
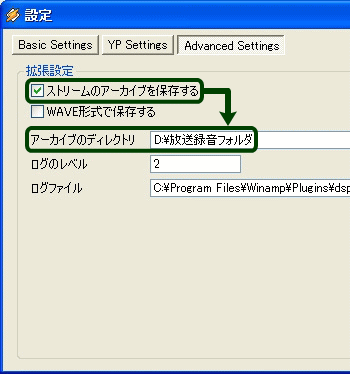 |
| ここまで、Livedoorねとらじへ接続するための設定は終了です。これで【接続】ボタンを押せば、すぐにでも放送が始められますが、edcastには、スムーズな音声配信するために知っておくべき使い方があります。次のページでは、edcastの機能とサウンドコントロール方法について解説します。 |
| 次のページ 6.edcastの各種機能について 【Livedoorねとらじ編 Winamp+edcast】のはじめに戻る トップページに戻る |
