|
| 4.放送開始できるように設定しよう その1 |
| Oddcast DSP Plug-inはWinampのプラグイン(拡張機能プログラム)なので、Winamp上で動作するように設定する必要があります。ここでは、Oddcast
DSP Plug-inを有効にするための設定方法を解説します。 |
| 4-1.WinampにOddcast DSPを設定をする |
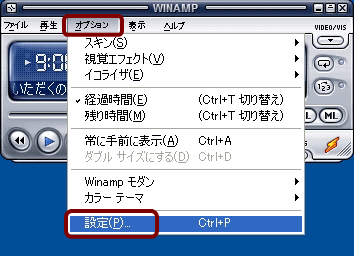 |
Winampを起動し、【オプション】から【設定】を開いてください。 |
クリックするとメニューが出てきますので、
【オプション(O)】から【設定(P)】を開きます。 |
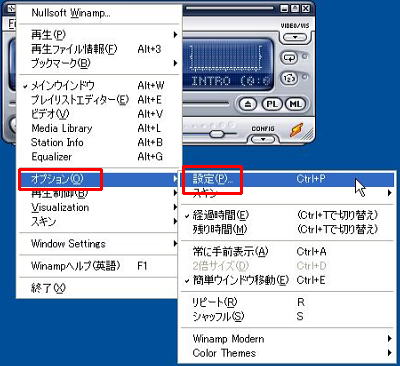 |
 |
すると、左のような画面になりますので、
【プラグイン】の項目中にある【DSP/Effect】を選択してください。
すると右側がプラグインの選択画面になり、初期設定は(なし)になっています。下にある
【Oddcast DSP [dsp_oddcast.dll]】
を選択して【閉じる】を押します。 |
プラグインの設定を行うと、oddcastDSPのコンソールが出現します。
先ほどのDSP/Effectの設定画面からOddcast DSP [dsp_oddcast.dll]プラグインを選択している限り、Winampを起動すると同時に出現します。Oddcast DSPを選択していると、Winampの起動や動作がやや遅くなるので、使用しない時は選択を解除しておきましょう。
これでWinampへのOddcast DSP Plug-inの設定は終了です。 |
 |
|