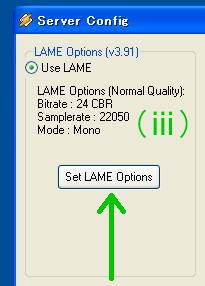 |
放送の音質とステレオ・モノラルの設定をします。【Set LAME Option】のボタンを押すと次の画面が出てきます。
a.【GeneralEncodingOptions】放送の音質が決まります。
- 【Bitrate】は32 【sample rate】は22050 【Mode】でステレオ/モノラルの設定ができます。Mono(モノラル)に設定しましょう。
b.【VCR/CDR Options】の設定
- 【ConstantBitrate】にチェック、【VCR Quality】は1に設定。
c.【Presets】の設定
- 【Presets】は【NormalQuality】に設定します。
それ以外だと音楽ファイルを再生した場合、再生速度が変わってしまうことがあります。
|