超図解!誰でも始められるネットラジオ
|
|||||||||||||||||||||||||||
| トップページ>>超図解!誰でも始められるネットラジオ Livedoorねとらじ編>>ねとらじレボリューション>>A.二つの機能で音楽+マイク放送をする方法 |
A.二つの機能で音楽+マイク放送をする方法
| ここでは、ステレオミックスとマイクミュート解除機能を使った、ライブインからの音楽+マイク同時入力方法ついて解説します。この方法は、Livedoorねとらじで最も一般的な音楽+マイクの方法でもあります。 マイク音声と音楽/ゲーム音をズレの無い状態で放送に乗せる事ができ、スカイプの発着信音を取り込むこともできるので、様々な演出が可能です。 |
インターナル機能は使わないでくださいインターナル機能は、ステレオミックスが無くても、音楽やスカイプ通話音声を放送に乗せる事のできる機能ですが、ライブインとの時差が発生します。ライブインでステレオミックスを使っている状態で併用すると、音が二重になって聞き取れない放送になってしまいます。 |
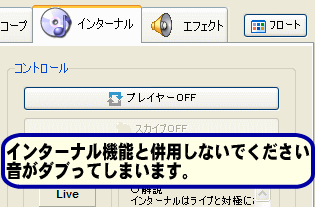 |
A-1.Windows XPのサウンドコントロールと音量調整方法 Vistaはコチラ
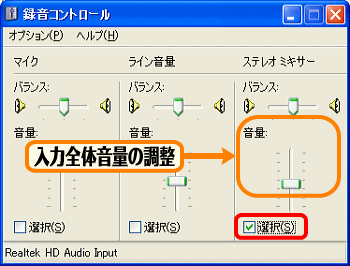 |
サウンドコントロール設定録音コントロール:ステレオミックスを選択再生コントロール:マイクミュートを解除 この設定で内部再生音(音楽やゲーム音)とマイク入力音声を同時に入力することができるようになります。 マイクミュートを解除すると、スピーカーからマイク音声が出力されるので、ヘッドホンやイヤホンを使用してハウリングを防止しましょう。 音量調整方法ステレオミックスのスライダーでは、入力される全体の音量を調整することができます。 |
再生コントロールの音量調整マスタ音量:入力全体音量の調整Wave:音楽音量の調整 マイク:マイク音量の調整 ノイズが混入する可能性があるので、ライン入力などの不要な項目はミュートONにしておきましょう。 |
 |
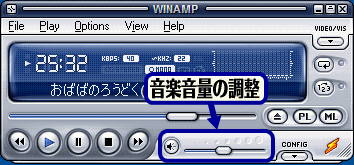 |
音楽プレイヤーでの音楽音量調整音楽(ゲーム音)の音量調整は、プレイヤーやそのアプリケーションのボリュームスライダーなどからもできます。 |
A-2.Windows Vistaのサウンドコントロールと音量調整方法
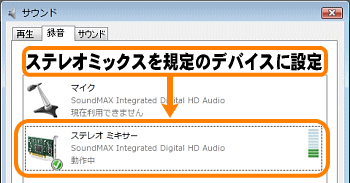 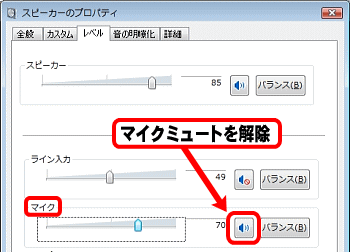 |
サウンドコントロール設定録音コントロールステレオミックスを【既定のデバイスに設定】 再生コントロール マイクをミュート解除 この設定で内部再生音(音楽やゲーム音)とマイク入力音声を同時に入力することができるようになります。 ハウリングに注意しようパソコンによっては、マイクミュートを解除にすると、スピーカーからマイク音声が出力される場合があります。音楽とマイク音声を同時に乗せる場合、これを回避することはできません。イヤホンやヘッドホンを利用して、ハウリングを防止しましょう。 |
放送全体音量の調整録音コントロール:ステレオミックスのスライダー再生コントロール:スピーカーのスライダー この2つのスライダーで放送全体の音量調整をすることができます。 |
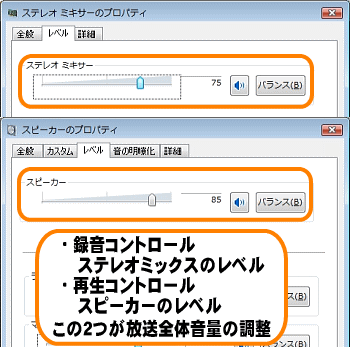 |
 |
マイク入力音量の調整マイク入力音量は、再生コントロールのマイクのスライダーで調整することができます。マイクブーストは録音コントロールから行います。細かい調整は再生コントロールのスライダーから、マイクブーストは録音コントロールから行う、といったややこしい部分があるので注意してください。 |
音楽(アプリケーション)音量の調整ねとらじレボリューションのミキサータブにあるボタンから音量ミキサーを開くことができます。音量ミキサーのスライダーから起動しているアプリケーションの音量を調整することが出来ます。 エラー音やクリック音をカットする方法音量ミキサーの【Windowsのサウンド】は、エラー音やクリック音などのシステム音の調整です。ミュートONにすれば放送中に操作するWindowsのシステム音を放送に乗らないようにすることができます。 |
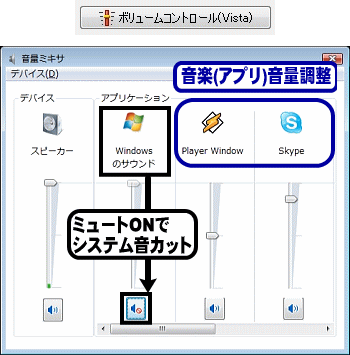 |
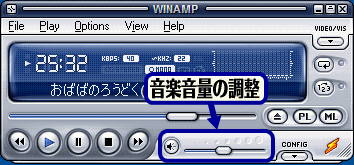 |
音楽プレイヤーでの音楽音量調整音楽(ゲーム音)の音量調整は、プレイヤーやそのアプリケーションでも可能です。 |
A-3.音量バランスを調整しよう
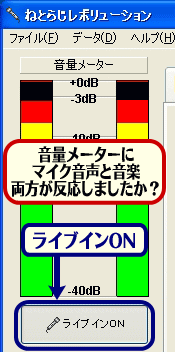 |
音量メーターを活用しよう設定が完了したら、ライブインをONにして、音楽を流しながらマイクに向かって喋ってみましょう。音楽・マイクの両方の音声が音量メーターに反応するか確かめてください。マイク音量は音楽(ゲーム音)よりも小さいのが普通各音量スライダーをMAXまで上げた場合、音楽(ゲーム音)に比べて、マイク入力音量はかなり小さいのが普通です。音量バランス調整のポイント・音楽(ゲーム音)は小さめに、マイクは大きめにしましょう。・マイク音量が小さすぎる場合はマイクブーストを使いましょう。 ・マイクブーストを使うとマイク音量はかなり大きくなりますが、ノイズも大きくなるので気をつけましょう。 ・マイクブーストが無い場合は、放送全体ボリュームを活用しましょう。 |
放送全体ボリュームの使い方ミキサータブにある放送全体ボリュームは、入力される全ての音量を増幅する機能です。スライダーを上げれば、リスナー側で聞こえる放送音量が増幅され、1よりも下げれば、逆に放送音量が小さくなります。マイク入力が小さいときに活用しましょうマイク入力はマイクブーストを使わなければ、音楽に比べて小さいのが普通ですが、マイクブースト機能が無いときに、放送全体ボリュームのスライダーを上げてマイク入力を増幅し、逆に音楽音量をプレイヤーのボリュームスライダーなどから小さく絞ることによって、バランスを調整することができます。音楽+マイク放送で最もありがちなのが、音楽やゲーム音が大きすぎてマイクが聞き取れないという状態です。『音楽やゲーム音は小さめに』がキーワードです。 |
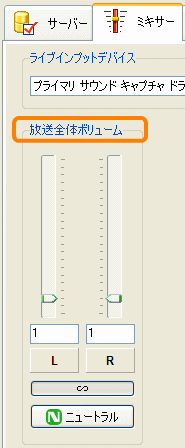 |
| 次のページ B.二つの機能でスカイプ多人数放送を方法 ねとらじレボリューション編のはじめに戻る トップページに戻る |
