|
超図解!誰でも始められるネットラジオ
|
||||||||||||||||||||||||||
| トップページ>>超図解!誰でも始められるネットラジオ Livedoorねとらじ編>>Winamp+edcast>>7.マイク音声を放送に乗せる方法 |
7.マイク音声を放送に乗せる方法
 |
マイクをパソコンに接続しようここでは、マイク音声を放送に乗せる方法について解説します。まずは、マイクをパソコンのマイク入力端子に接続してください。 |
7-1.Windows XPのマイク入力サウンドコントロール Vistaはコチラ
 右クリック  |
タスクバー右下のスピーカーアイコンを右クリックし、【オーディオプロパティの調整】をクリックしてください。 |
操作はオーディオタブからサウンドコントロールは全て、[サウンドとオーディオデバイスのプロパティ]の【オーディオタブ】画面から行います。オーディオタブの【音量】ボタンから録音・再生の各コントロール画面を開くことができます。 録音コントロールの画面を開いてください。 ※ 録音コントロールの画面は、パソコンによって表示や名称が異なります。全てのパソコンでここで使う画像と同じではありませんので、注意してください。 |
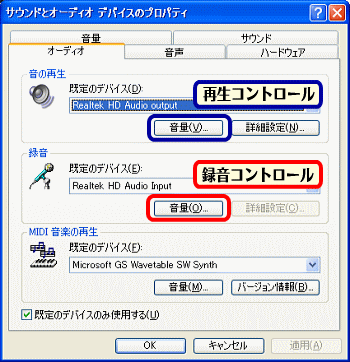 |
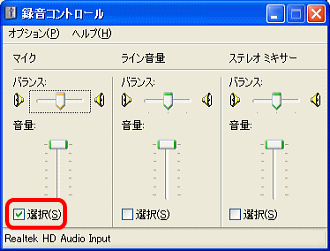 表示が【Mic / Mic Volume / Microphone】になっているがあります。パソコンによって名称は違うので注意しましょう。 |
録音コントロールでマイクを選択しよう録音コントロールを開いたら、左のようにマイクを【選択】してください。音量はスライダー上下で調整できます。補足 ・マイクは、「Microphone」や「Mic」などの表示になっている場合もあります。 ・選択ではなく『ミュート』になっているパソコンでは操作が違います。コチラを参考にしてください。 ・マイクが見つからない場合コチラを参考にして表示させてください。 |
音量メーターの反応を確認しよう録音コントロールでマイクを選択したら、ライブレコーディングONにして、マイクに声を出してみてください。声に合わせてレベルメーターが反応すれば、正常にマイク音声が入力できています。普通に喋って-15db前後まで反応するぐらいが正常です。-0dbは音割れ状態なので、小さな声で喋っても-0dbに届いてしまう場合には、マイクの音量スライダーを調整してください。 マイクブースト機能の活用マイクの音量スライダーを一杯まで上げても反応が弱い場合には、マイクブーストを活用しましょう。 |
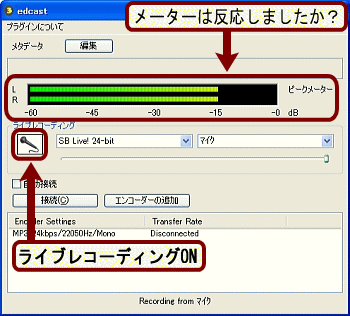 |
| 7-2.Windows Vistaのマイク入力サウンドコントロール |
| タスクバーのスピーカーアイコンを右クリックして【録音デバイス】から録音コントロールを開いてください。 録音コントロールは、パソコンでの音の入力を選択・調整するための画面です。 |
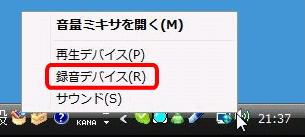 |
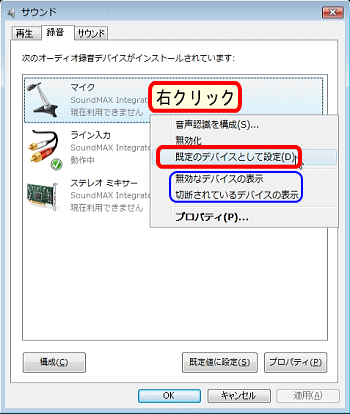 |
マイクを既定のデバイスに設定しよう録音コントロールを開いたら、マイクを【既定のデバイスとして設定】にしてください。マイクを接続していないと有効にできないパソコンもあります。マイクの項目が無いときは、空白部分を右クリックして、【無効なデバイスの表示】【切断されているデバイスの表示】の両方にチェックを入れてください。 |
マイク入力音量の調整方法マイクの入力音量は、マイクのプロパティ画面から調整することができます。マイクのプロパティを開いて、レベルタブからスライダーを調整してください。スライダーを一杯まで上げても音量が小さい場合には、レベルタブか、カスタムタブにある、マイクブーストを使ってください。 マイクブーストは、マイク入力音量を増大する機能です。マイクブーストを使うと、入力音量がかなり大きくなるので、音割れに注意してスライダーを調整してください。 |
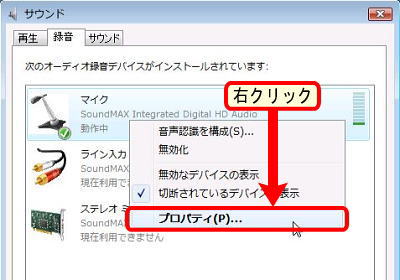 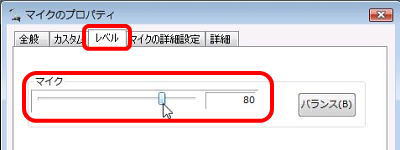 |
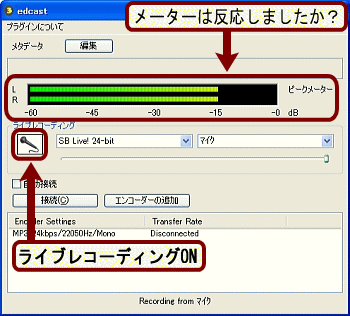 |
音量メーターの反応を確認しよう録音コントロールでマイクを選択したら、ライブレコーディングONにして、マイクに声を出してみてください。声に合わせてレベルメーターが反応すれば、正常にマイク音声が入力できています。普通に喋って-15db前後まで反応するぐらいが正常です。-0dbは音割れ状態なので、小さな声で喋っても-0dbに届いてしまう場合には、マイクの音量スライダーを調整してください。 |
| 次のページ 8.音楽+マイク同時放送をする方法 【Livedoorねとらじ編 Winamp+edcast】のはじめに戻る トップページに戻る |

