|
超図解!誰でも始められるネットラジオ
|
||||||||||||||||||||||||||
| トップページ>>超図解!誰でも始められるネットラジオ Livedoorねとらじ編>>Winamp+edcast>>4.放送設定をしよう1 「Winampの設定とLameの導入」 |
4.放送設定をしよう1 「Winampの設定とLameの導入」
ここでの作業とは?edcastはWinampのプラグイン(拡張機能プログラム)なので、Winamp上で動作するように設定する必要があります。ここではその設定方法と、入力される音声データを圧縮するためのLameプログラムの導入方法を解説します。 |
4-1.Winampへのedcastの設定
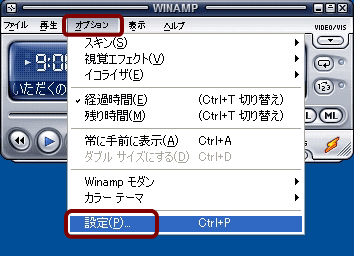 |
Winampを起動し、【オプション】から【設定】を開いてください。 |
| Winampの設定画面が開きます。【プラグイン】の項目にある【DSP/エフェクト】を選択してください。 すると、右側がプラグインの選択画面になり、初期設定は(なし)になっているので、下にある【edcast DSP v3 [dsp_oddcast.dll]】を選択すればedcastがプラグインとして起動します。 これでWinampへのedcastの設定は終了です。 |
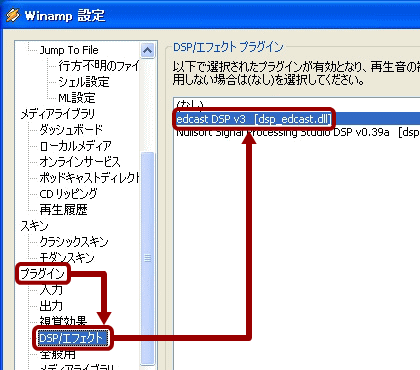 |
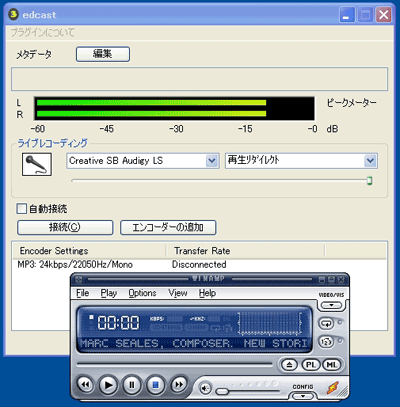 |
不必要なときは選択を解除しよう プラグインにedcastを選択していると、Winampを起動すると同時にedcastも起動します。 edcastをプラグインとして設定していると、Winamp自体の起動動作が遅くなるので、他のネットラジオ放送を聴くときなど、Winampを単体で使いたいときには、プラグインの設定を解除した方が良いでしょう。 |
| 4-2.Lameの導入 |
Lameとは?Livedoorねとらじでの音声配信における場合でごく簡単に説明すると、Lameとは入力される音声データをMP3という形式に変換するためのプログラムです。音声データは、何の加工も加えない状態ではデータサイズが非常に大きく、そのままインターネット回線を通して音声配信するには放送者・聴取者いずれにも高速なインターネット回線を必要としてしまいます。そこで、Lameプログラムで音声データをMP3に変換(エンコード)することにより、音声データを圧縮し、サイズを小さくすることで、回線への負担を減らし、ダイヤルアップ・ISDNなどの低速回線でも、音声配信を送受信することができるようになるのです。 Lameを導入する理由音声データをMP3形式に変換するためのLameプログラムは、Windowsには標準装備されていませんので、Lameのプログラムファイル【lame_enc.dll】を別途入手し、導入しなければななりません。Lameの導入は簡単な作業Lameの導入にはいくつかの方法がありますが、インストーラーを利用すれば、とても簡単な作業です。以下の解説を参考にLameプログラム【 lame_enc.dll 】を指定の場所に導入してください。 |
 |
Lame導入方法1(簡単:初心者向け)インストーラーを使ってlame_enc.dllを導入するパソコン初心者の方にも簡単な方法です。「LAMEエンコーダー(LAME_ENC.DLL)インストーラー配布」のページを開いてください。 |
| ページを開くと、ファイルのダウンロードが自動的に始まります。ポップアップブロックされる場合もあるので、そのときは、クリックしてダウンロードしてください。 ダウンロード完了したら【実行】をクリックしてインストールを開始しましょう。 |
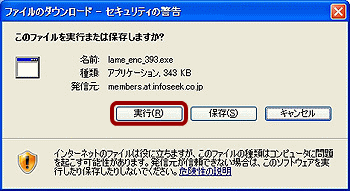 |
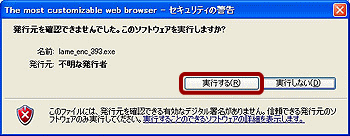 |
左のような警告画面が出る場合もありますが、【実行する(R)】をクリックして進みましょう。 |
| インストール開始の画面になります。【次へ(N)>】を押せば、数秒でLameのインストールは完了します。これでLameの導入は終了しました。 プログラム互換性アシスタントについて Vistaでは、Lameのインストール後に【プログラム互換性アシスタント】が表示される場合があります。「このプログラムは正しくインストールされました」を選択してインストールを終了させましょう。 |
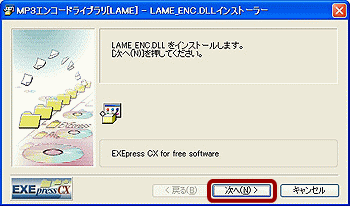 |
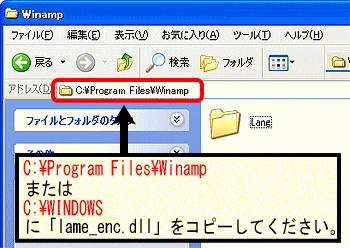 |
Lame導入方法2(パソコンに慣れている人)Lameを導入する場所は、C:\WINDOWS\ または C:\Program Files\Winamp\ のいずれかになります。 Winampのインストールすると、 C:\Program Files\Winamp\Plugins に、lame_enc.dllがあるので、いずれかの場所にコピーしてください。 |
| 次のページ 5.放送設定をしよう 2 「接続のためのedcastの設定」 【Livedoorねとらじ編 Winamp+edcast】のはじめに戻る トップページに戻る |

