
|
| Creative製 Sound Blaster X-Fi Go! 詳細ページ Vista版 |
 |
製品名: |
Sound Blaster X-Fi Go! |
| 発売日: |
2008年9月 |
| 製品仕様: |
メーカー製品仕様ページ |
| 詳細情報: |
XP有り Vista有り |
| 情報提供者: |
YuYuYu様
管理人も製品購入の上検証しました |
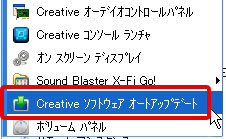 |
新ドライバーを適用した場合の画面情報を表示しています
Sound Blaster X-Fi GO!は、2008年12月に発表された新しいドライバーをインストールすることでマイクミュート解除機能が追加されるようになります。ここでは、新しいドライバーを適用した場合の画面情報について表示しています。アップデートは、プログラムの中の【Creative
ソフトウェア アップデート】から実行できます。 |
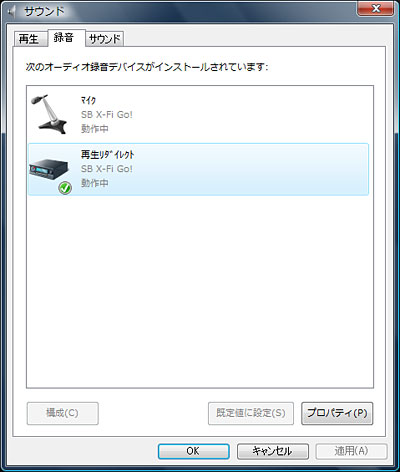 |
オーディオデバイス名
Sound Blaster X-Fi Go!
録音コントロール
ステレオミックス機能有り
再生リダイレクトがステレオミックスに相当 |
| 再生コントロール・【レベルタブ】 マイクミュート解除可能 |
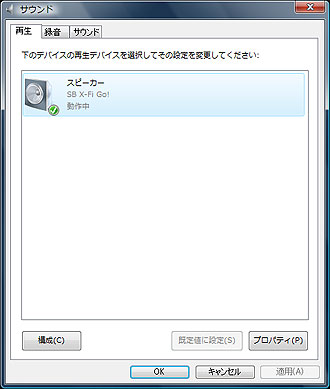 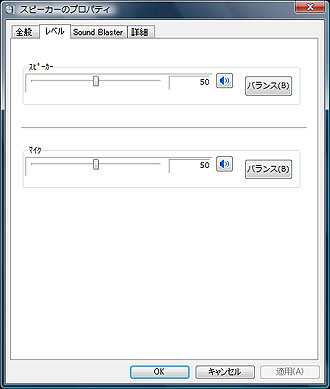 |
| ステレオミックス機能: |
有り |
| マイクミュート解除機能: |
有り |
| 音楽+マイク録音: |
可能 |
接続方法・その他:
情報提供者からのコメント: |
・USB1.1接続
・オーディオコントロールパネルではデバイス情報の確認やマイクエフェクトの設定などもできる。内容的には後述のコンソールランチャとほぼ同等。デバイス情報やCreativeの製品ページからわかる通り、USB接続は1.1です。
・必要なシステム構成のページにも掲載されているが、要求するパソコン性能が比較的高めであることに要注意。
・マイク入力音量は比較的高めだが、音楽やゲーム音と同時入力/録音をする場合にはマイクブーストが必要になる場合が多いと予想される。
・入力/録音音質は、販売価格から比較した場合には非常に高いレベルであると言える。 |
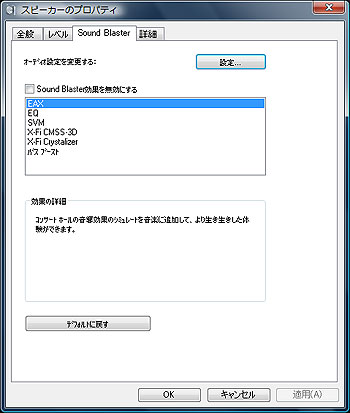 |
Sound Blasterタブにて機能の有効化/無効化をすることができますが、細かい調整をする事はできません。
細かい調整をするには、下画像の[Creativeオーディオコントロールパネル]か、[Creativeコンソールランチャー]を使用しましょう。 |
[すべてのプログラム]→[Creative]→[Creativeオーディオコントロールパネル]から各機能の調整をすることができますが、内容的には下のコンソールランチャとほぼ同じになります。
|
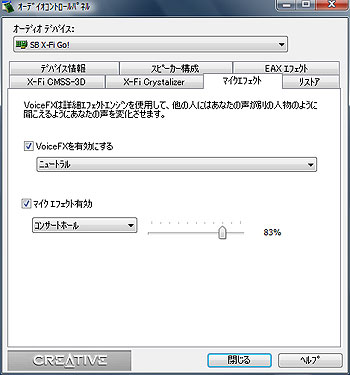 |
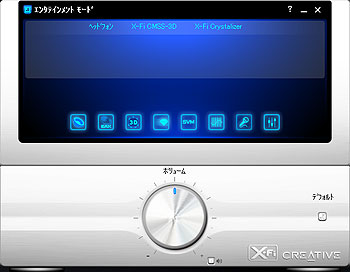 |
Creativeコンソールランチャーでは、録音方法や録音音量を調整するミキサー機能以外にも、多種多様な設定項目があります。 |
マイクエフェクトの設定画面にはVoiceFX(ボイスチェンジャー機能)と、コンサートホールエコーなどのマイクエフェクトをかけることが可能です。
基本的にサラウンドやイコライザ、エフェクトはすべて、再生リダイレクト(ステレオミックス)での録音音声に反映されます。 |
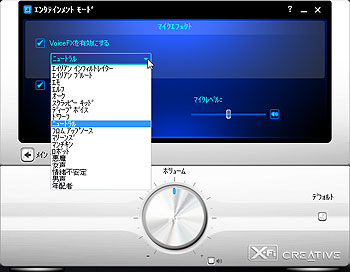 |
 |
ミキサー画面の左側プレイバックは「再生コントロールのマイクレベル」を調整するものとなっています。
右側のレコーディングでは▼から録音ソースの変更が可能です。マイクにした場合に上にある+がマイクブーストの設定になります。
|
|

