
|
スカイプを使った多人数放送方法解説
|
||||||||||||||||||||||||||||||||||||||||||||||||||||||||||||||||
| トップページ>>スカイプを使った多人数放送方法解説>>Windows Vista/7編>>5.トークバック完全回避の具体例 その1.「録音コントロール分離デバイスを使う」 |
5.トークバック完全回避の具体例 その1.「録音コントロール分離デバイスを使う」
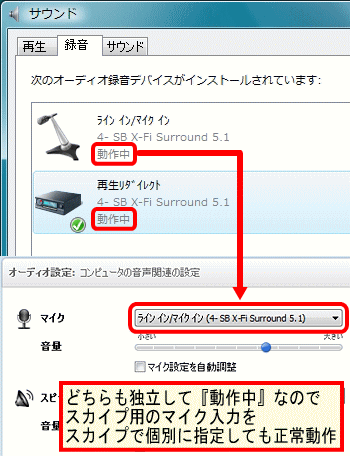 |
解説Creative製 Sound Blaster X-Fi GO!Creative製 Sound Blaster X-Fi Surround 5.1 この2つの製品は、Windows Vistaでステレオミックス+マイクミュート解除機能を使うことができるUSBオーディオデバイスです。 最新ドライバーを適用すると、録音コントロールのステレオミックス(再生リダイレクト)とマイクが分離・独立し、両方とも『動作中』にすることができます。つまり、この2つの製品では、一つのUSBオーディオデバイスの接続で、録音コントロールを複数オーディオデバイス状態にすることができるのです。 通話音声も高音質で、必要な費用が少なく済むことから、ステレオミックス機能の無いVistaパソコンをお使いの方に現在最も推奨する多人数放送方法です。 |
使用する機材 |
||
| 放送用 オーディオデバイス |
スカイプ用(マイク入力用) オーディオデバイス |
その他の機材 |
| 録音コントロール分離タイプのUSBオーディオデバイスで、ステレオミックスとして独立しているものを指定します。 | 録音コントロール分離タイプのUSBオーディオデバイスで、マイクとして独立しているものを指定します。 | マイクを一本使います。 |
マイクについて
 |
この方法ではマイクを分岐したり二本用意する必要はありません。 マイク入力・ステレオミックス(再生リダイレクト)共に、一本のマイクで同時に入力することができます。 |
トークバック完全回避の多人数放送方法設定
 |
放送用オーディオデバイスの設定放送用オーディオデバイスに使う再生リダイレクトを既定のデバイスに設定してください。※Creative製の機材ではステレオミックスが『再生リダイレクト』や『What U Hear』という名称で表されます。 ※ここでは、Sound Blaster X-Fi Surround 5.1の画面を使用していますが、X-Fi GO! の場合でも操作は同じです。 |
| 再生コントロールは、X-Fi Surround 5.1・X-Fi GO!のスピーカーを既定のデバイスに設定し、マイクミュートを解除してください。 これで放送用オーディオデバイスの設定は完了です。 |
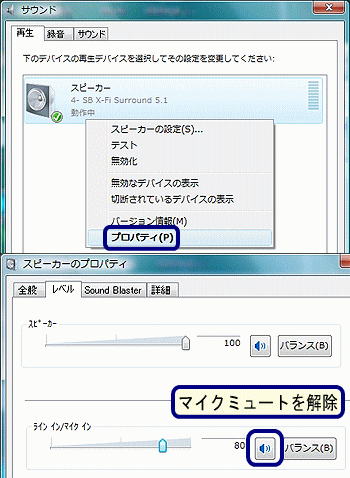 |
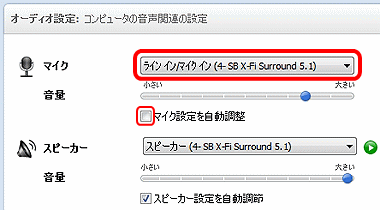 |
スカイプ用オーディオデバイスの設定【オーディオ設定】の画面を開き、左画面のように、入力にマイクに指定します。「マイク設定を自動調整」はチェックを外しておきましょう。 これで、トークバック完全回避の設定は完了です。 |
音量バランスの調整方法
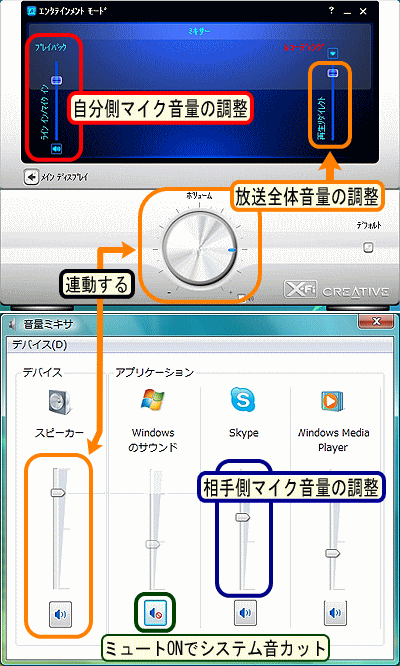 |
コンソールランチャと音声ミキサを使う音量の調整は、CreativeコンソールランチャとWindowsの音声ミキサーを組み合わせて操作するのが簡単です。各音量の調整方法は左のようになります。マイク音量が小さい場合には、マイクブーストをONにしましょう。コンソールランチャで『レコーディング』のところにある▼をクリックしてマイクを選択すると+のマークが出るので、そこからマイクブーストを操作できます。 その後は、レコーディングを必ず再生リダイレクトに戻しましょう。 『Windowsのサウンド』は、クリック音やエラー音などのシステム音の調整なので、カットしたい場合には音声ミキサのミュートをONにしましょう。 音量バランス調整のポイント【相手側マイク音量>自分側マイク音量】であることが多いので、相手側マイク音量は小さめにしましょう。放送全体音量は再生リダイレクトとボリュームの両方をMAXまで上げると音割れする場合が多いので、どちらかを固定して調整しましょう。 |
この方法に必要なUSBオーディオデバイス
|
| Creative製 USBオーディオデバイス Sound Blaster X-Fi Surround 5.1 |
 |
| 製品仕様:メーカー製品仕様ページ 特集ページ 価格相場:7,400〜9,600円 ・USB2.0接続 ・ステレオミックス+マイクミュート解除可能 ・マイクブースト機能有り ・ライン入力/マイク入力の同時使用不可 |
どちらを選ぶべきか?スカイプ多人数放送ができる環境を、より簡単に作ることを目的とした場合「Sound Blaster X-Fi GO!」を推奨します。価格が安いUSBオーディオデバイスですが、入出力音質は非常にクリアで、スカイプ多人数放送をするための機能を十分に備えているからです。サラウンド環境での音楽・DVD鑑賞やゲーム音声の強化など、スカイプ多人数放送以外の目的も含めて総合的に活用する場合には「X-Fi Surround 5.1」を使うのが良いかもしれません。入出力端子が多く、多機能なのは間違いなく「X-Fi Surround 5.1」です。 ※両機材いずれも、ドライバーのインストール後にCreativeオートアップデートなどから最新ドライバーを適用してください。 |
|
| X-Fi GO! | X-Fi Surround 5.1 |
| 長所 ・価格が安い。 ・マイクミュート解除時のマイク音声の遅延が無い。 ・USBメモリを一回り太くした程度の大きさ。 ・1GBのメモリ内蔵なので、放送用の音楽などをまとめておくことができる。 短所 ・入出力端子がスピーカーとマイクのみ。 |
長所 ・平均的なオーディオデバイスに比べると、マイクブーストを使わなくてもマイク入力音量が大きい。 ・同時使用はできないが、ライン入力端子がある。 ・5.1chサラウンド端子やSPDIF出力端子がある。 短所 ・マイクミュート解除時に、わずかにマイク音声の遅延がある。多人数放送に支障のあるレベルではないが、神経質な方は要注意。 |

